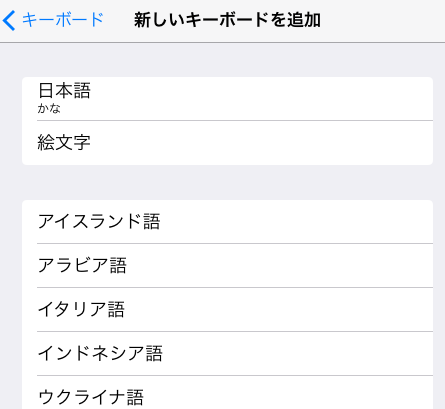iPadのキーボード切り替え/不要キーボードの削除
iPad Air/iPad miniの基本操作方法
[キーボードの切り替え方法]や使わないキーボードを削除(非表示)する方法など。
iPad AirやiPad miniのキーボードについて。
[キーボードの切り替え方法]や使わないキーボードを削除(非表示)する方法など。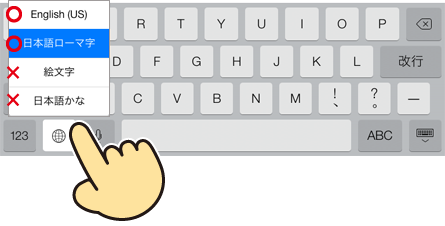
例えばビジネス用途では絵文字キーボードは使わないでしょうし、日本語かなキーボードも[あいうえお順]で使いにくい人が多いのでキーボードを削除しておき、必要なときにキーボードの再追加をしてみては。
[キーボードの切り替え方法]や使わないキーボードを削除(非表示)する方法など。
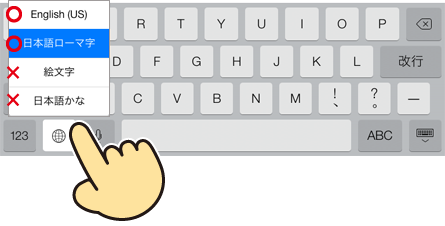
例えばビジネス用途では絵文字キーボードは使わないでしょうし、日本語かなキーボードも[あいうえお順]で使いにくい人が多いのでキーボードを削除しておき、必要なときにキーボードの再追加をしてみては。
上記の画像のように[地球マーク]を長押しすると切り替え可能なキーボードリストが表示され、利用したいキーボードをタップで切り替わります。
登録された(利用可能な)キーボード数が少なければ[地球マーク]をタップすればキーボードは(以下のように)順次切り替わります。
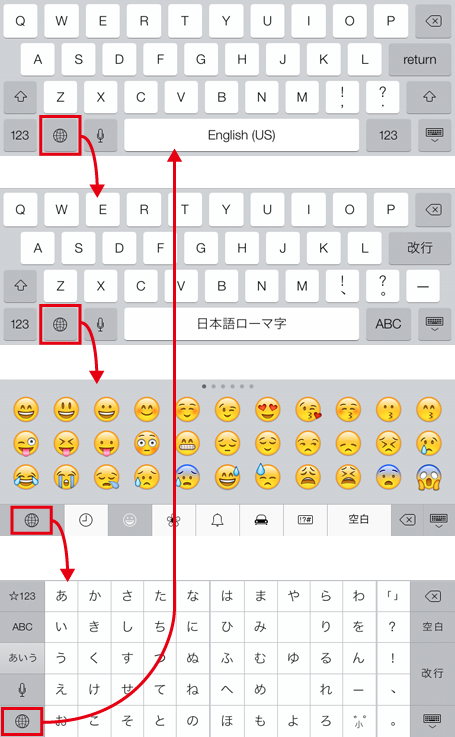
ENGLISH(US)
↓
日本語ローマ字キーボード
↓
絵文字
↓
日本語かな
のように切り替わります。
日本語ローマ字キーボード選択中も
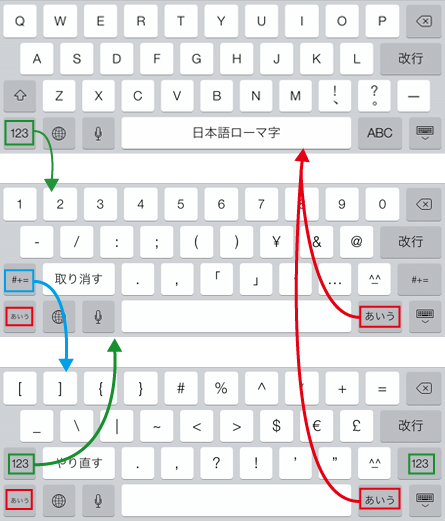
[123] → 数字
[#+=] → 記号
[あいう] → 日本語ローマ字入力
のように切り替わります。

1 [一般] → 2 [キーボード]を選択
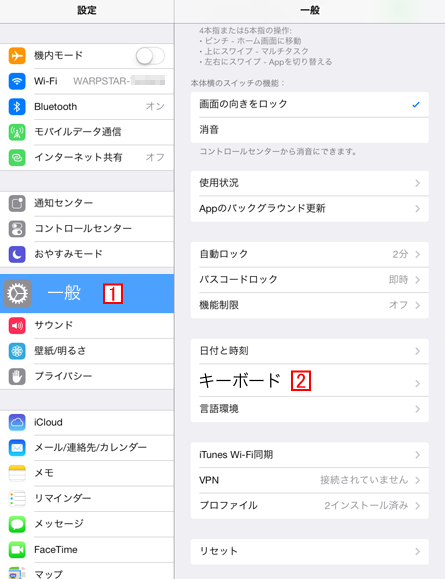
ページが切り替わったら更に 3 [キーボード]を選択
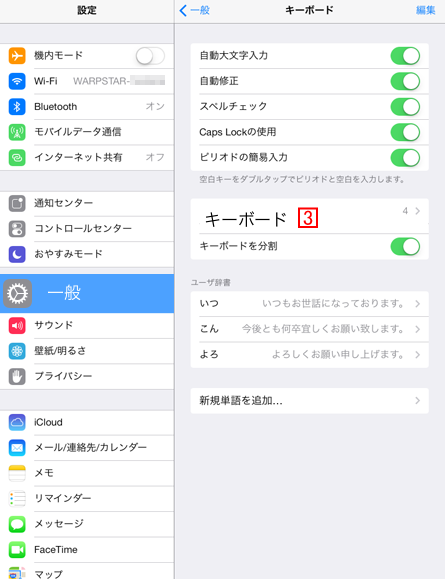
右上の 3 [編集]
![iPadに登録されているキーボードを[編集] iPadに登録されているキーボードを[編集]](http://ipad.ipod-podcast.jp/log/cate03/03/06.png)
削除(非表示)したいキーボードの 5 [ - ]をタップ
※削除は1つずつ、繰り返し行います。
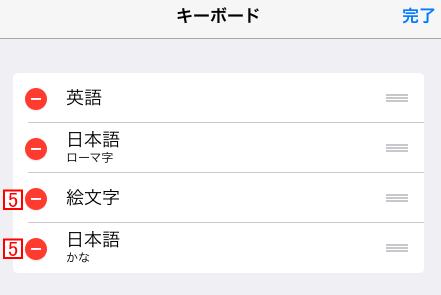
6 [削除]ボタンで不要なキーボードの削除が完了したら 7
![iPadのキーボードを削除後、[完了] iPadのキーボードを削除後、[完了]](http://ipad.ipod-podcast.jp/log/cate03/03/08.png)
削除後はキーボードの切り替え/選択がしやすくなります。
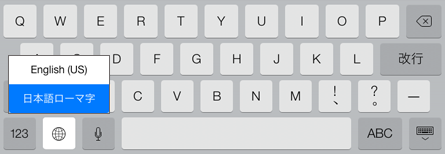
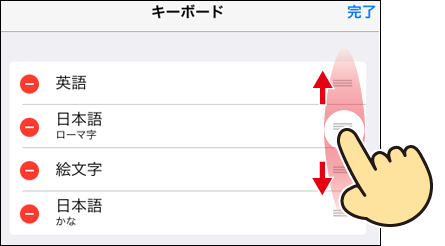
ホーム画面→[設定]App→[一般]→[キーボード]→[キーボード]
[新しいキーボード追加]
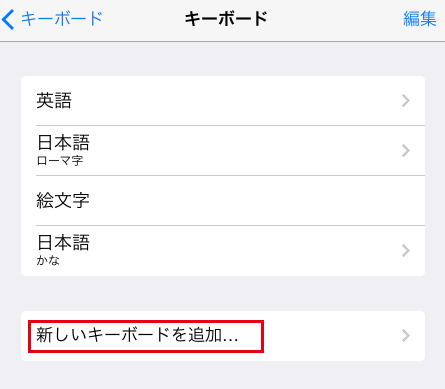
追加したい言語(キーボード)を追加します。
※削除したキーボードも、ここから再追加できます。
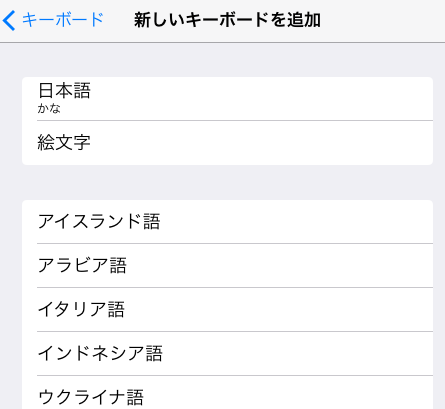
登録された(利用可能な)キーボード数が少なければ[地球マーク]をタップすればキーボードは(以下のように)順次切り替わります。
iPadのキーボード切り替えは地球マークのタップか長押しで
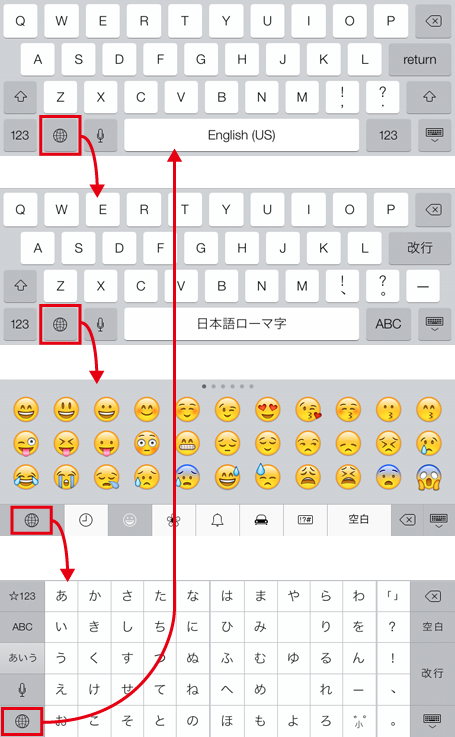
ENGLISH(US)
↓
日本語ローマ字キーボード
↓
絵文字
↓
日本語かな
のように切り替わります。
日本語ローマ字キーボード選択中も
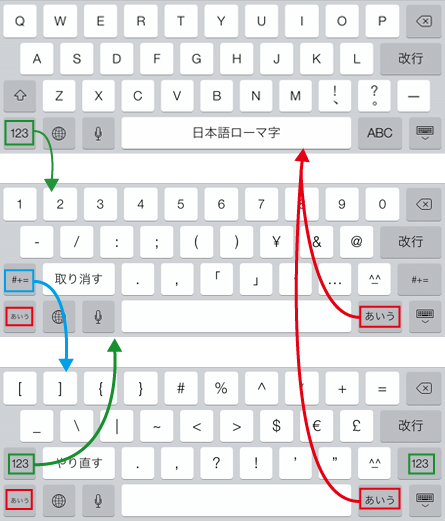
[123] → 数字
[#+=] → 記号
[あいう] → 日本語ローマ字入力
のように切り替わります。
iPadで使わないキーボードを削除(非表示)にする手順
まずホーム画面の設定1 [一般] → 2 [キーボード]を選択
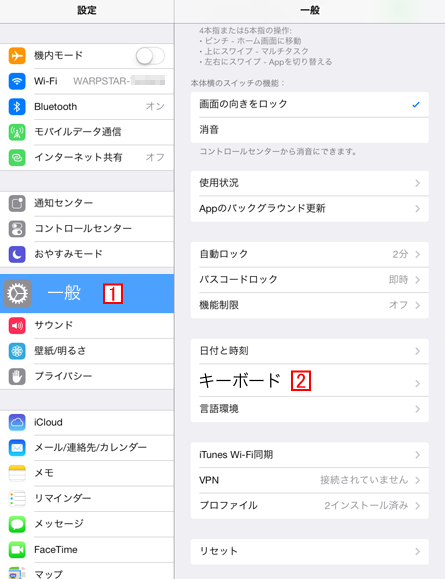
ページが切り替わったら更に 3 [キーボード]を選択
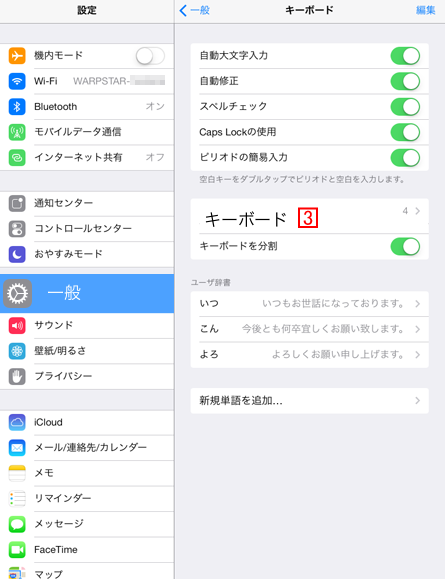
右上の 3 [編集]
![iPadに登録されているキーボードを[編集] iPadに登録されているキーボードを[編集]](http://ipad.ipod-podcast.jp/log/cate03/03/06.png)
削除(非表示)したいキーボードの 5 [ - ]をタップ
※削除は1つずつ、繰り返し行います。
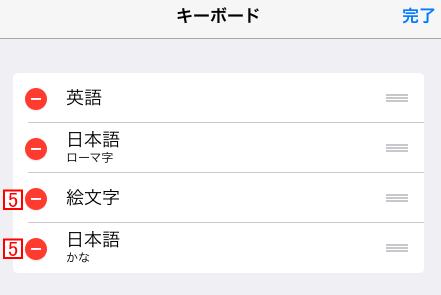
6 [削除]ボタンで不要なキーボードの削除が完了したら 7
![iPadのキーボードを削除後、[完了] iPadのキーボードを削除後、[完了]](http://ipad.ipod-podcast.jp/log/cate03/03/08.png)
削除後はキーボードの切り替え/選択がしやすくなります。
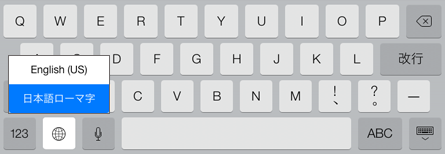
iPadのキーボード一覧の並び順を変える
キーボードの編集の時に現れる右端の[ ≡ ]をフリックすると表示順が変更できます。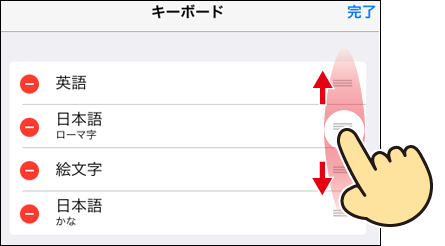
他の言語のキーボードをiPadで利用する
iPadにはいろいろなキーボードが登録されているので、必要に応じてキーボードを追加する事ができます。ホーム画面→[設定]App→[一般]→[キーボード]→[キーボード]
[新しいキーボード追加]
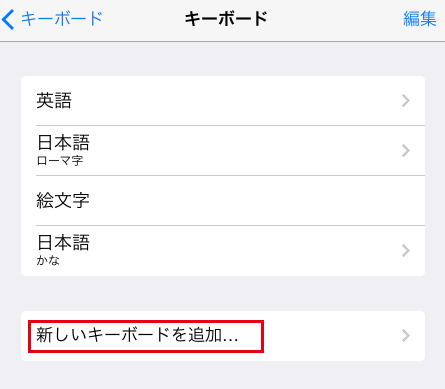
追加したい言語(キーボード)を追加します。
※削除したキーボードも、ここから再追加できます。