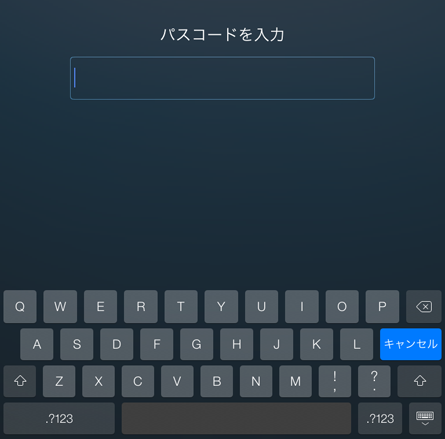iPad Air/iPad miniをパスコードでロックする
iPad Air/iPad mini購入後に行うこと
iPad Air/iPad miniにはメールや連絡先等の個人情報があるので自動でパスコードでロックがお勧め
ホーム画面のiPadの設定アイコンをタップします。

![iPadで[一般]→[パスコードロック]を選択 iPadで[一般]→[パスコードロック]を選択](http://ipad.ipod-podcast.jp/log/cate02/05/02.png)
A 簡単なパスコード(4桁の数字)か桁数指定なし/英数含むパスコードで作成するかを選択できます。
次に 3 [パスコードをオンにする]をタップ
![iPadで[パスコードをオンにする]を選択 iPadで[パスコードをオンにする]を選択](http://ipad.ipod-podcast.jp/log/cate02/05/03.png)
4 指定したいパスコードを入力します。
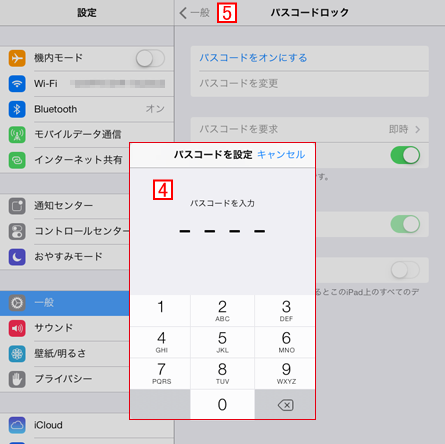
※これでiPadをスタンバイ状態から起動する際にパスコードを入力しないと利用できなくなります。
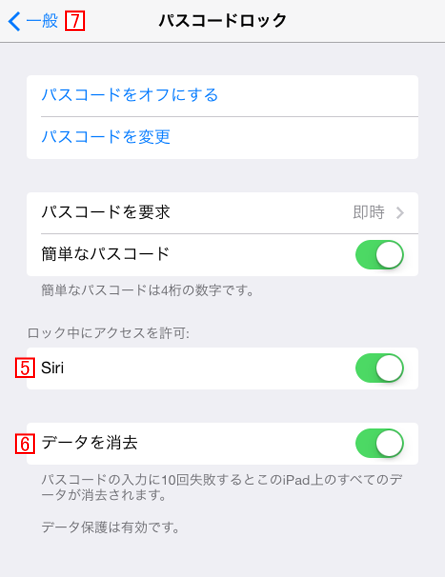
ロック中にSiriが使えると確かに便利ですがリスクは認識しておきましょう。
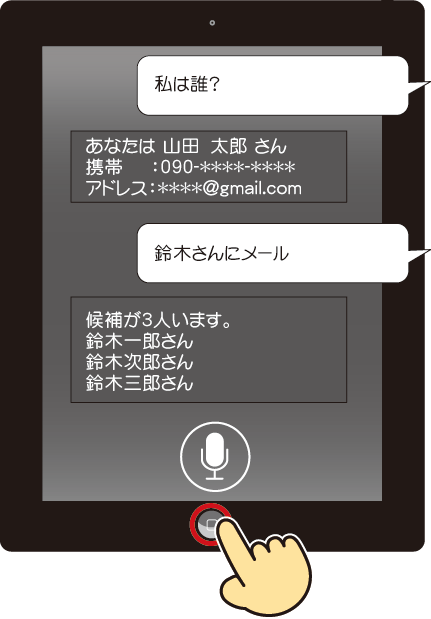
6 簡易なパスコードで設定した場合「数字4桁」ですので、紛失した際に心配なようであれば、
もしくは B 簡単なパスワードをオフにすれば
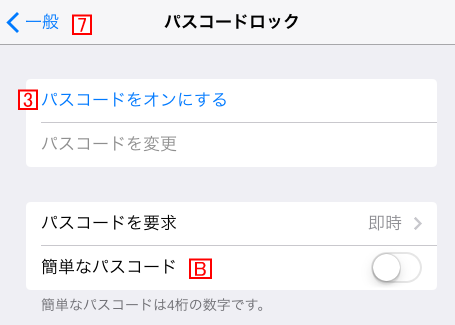
アルファベットも含む桁数の指定のない複雑なパスワードに変更ができます。
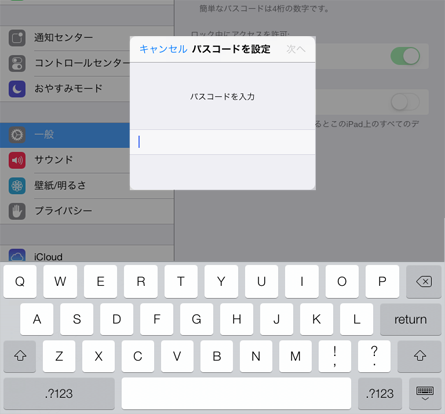
7 [一般]をタップすれば前の画面に戻り設定も完了となります。
簡単なパスコードでロックした場合、スリープ解除で以下の画面に
![iPad2で[簡単なパスコード]をオフ iPad2で[簡単なパスコード]をオフ](http://ipad.ipod-podcast.jp/log/cate02/05/07.png)
簡単なパスコードをオフでロックした場合、スリープ解除で以下の画面に
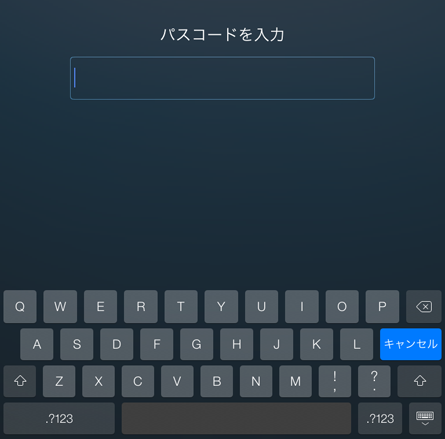
iPadをパスコードロックする手順
1 [一般] → 2[パスコードロック]を選択します。![iPadで[一般]→[パスコードロック]を選択 iPadで[一般]→[パスコードロック]を選択](http://ipad.ipod-podcast.jp/log/cate02/05/02.png)
A 簡単なパスコード(4桁の数字)か桁数指定なし/英数含むパスコードで作成するかを選択できます。
次に 3 [パスコードをオンにする]をタップ
![iPadで[パスコードをオンにする]を選択 iPadで[パスコードをオンにする]を選択](http://ipad.ipod-podcast.jp/log/cate02/05/03.png)
4 指定したいパスコードを入力します。
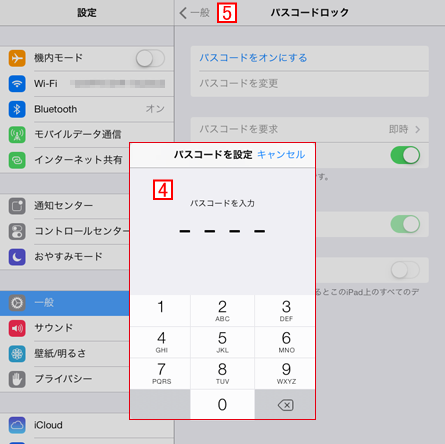
※これでiPadをスタンバイ状態から起動する際にパスコードを入力しないと利用できなくなります。
iPadのロック時のオプション設定を行う
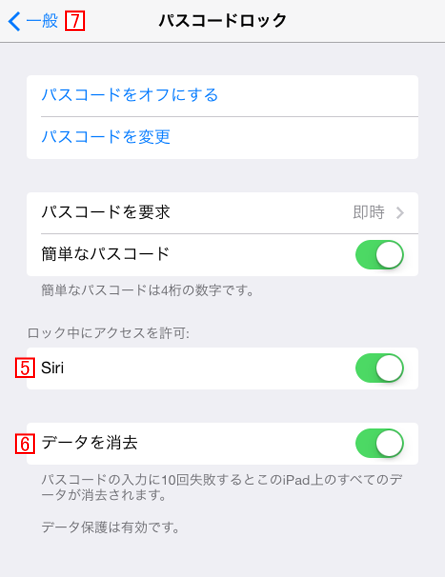
iPadのロック中にSiriのアクセス許可は危険かも!!
5 ロック中にアクセスの許可:[Siri]をオンにした場合、ホームボタンを長押ししSiriを起動後、[私は誰?]や[○○さんにメール]等の質問や指示を伝えるとSiriが回答してしまいます。ロック中にSiriが使えると確かに便利ですがリスクは認識しておきましょう。
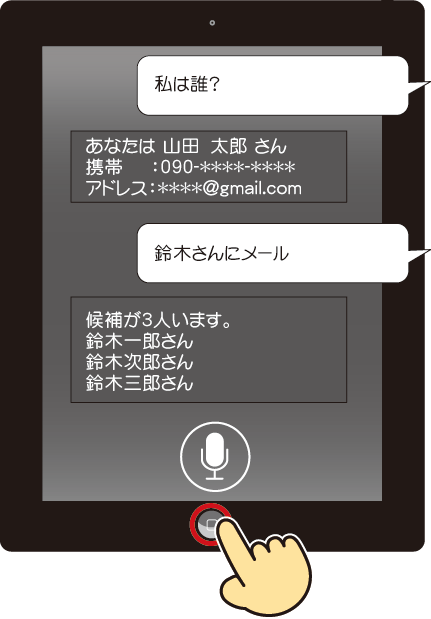
6 簡易なパスコードで設定した場合「数字4桁」ですので、紛失した際に心配なようであれば、
iPadのパスコードを10回失敗するとデータの消去する設定に
もしくは B 簡単なパスワードをオフにすれば
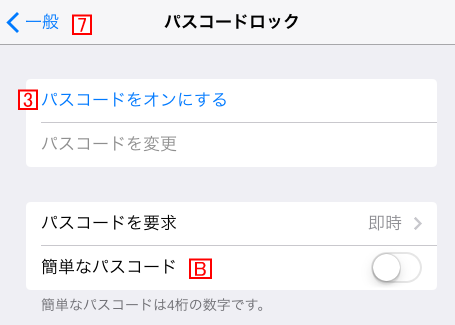
アルファベットも含む桁数の指定のない複雑なパスワードに変更ができます。
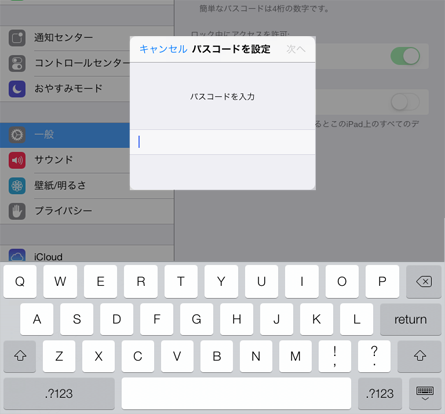
7 [一般]をタップすれば前の画面に戻り設定も完了となります。
簡単なパスコードでロックした場合、スリープ解除で以下の画面に
![iPad2で[簡単なパスコード]をオフ iPad2で[簡単なパスコード]をオフ](http://ipad.ipod-podcast.jp/log/cate02/05/07.png)
簡単なパスコードをオフでロックした場合、スリープ解除で以下の画面に