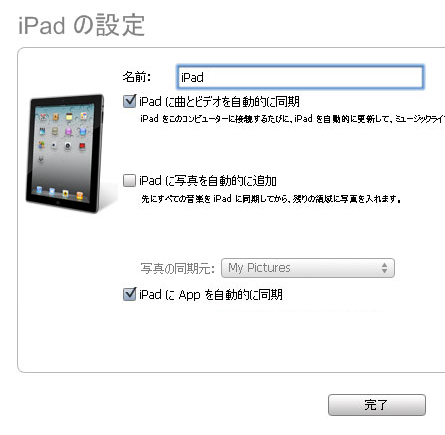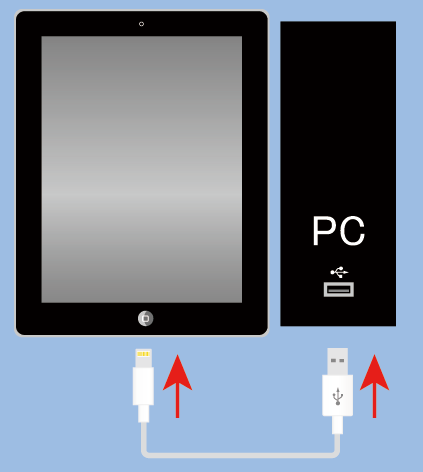初めてiPad Air/iPad miniとPC(iTunes)を接続する
iPad Air/iPad mini購入後に行うこと
初めてiPad AirやiPad miniをパソコンに接続した時の手順や設定について
iTunesがiPadが接続されたことを認識するとiTunesの画面が下記のように切替わります。
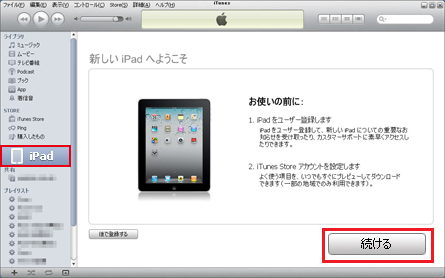
iPadのユーザー登録を行います。
[続ける]を押下して下さい。
[使用許諾契約]に[同意]し[続ける]を押下して下さい。
![[使用許諾契約]に[同意]し[続ける] [使用許諾契約]に[同意]し[続ける]](http://ipad.ipod-podcast.jp/log/cate02/01/04-thum.png)
既にApple ID(iPod,iPhone,iPad等、Apple製品)を持っている方は上側、iPadが初めてのApple製品の人は下側にチェックして[続ける]を押下して下さい。
そのままApple IDを新規で作成する場合はクレジットカードが必要になります。
クレジットカードを手元に用意して先に進むか、クレジットカードなしでApple IDを作成したい場合は、後でApple IDの作成をします。
[クレジットカードなしでApple IDを作成する]を参照して下さい。
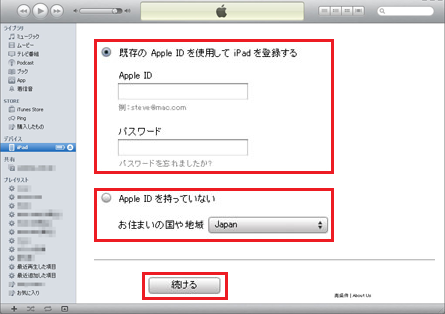
既にApple IDを持っている場合、現在登録されている住所、メールアドレス、電話番号に間違いがないかの確認と簡単なアンケート画面が表示されます。
適宜入力して[送信]ボタンを押下して下さい。
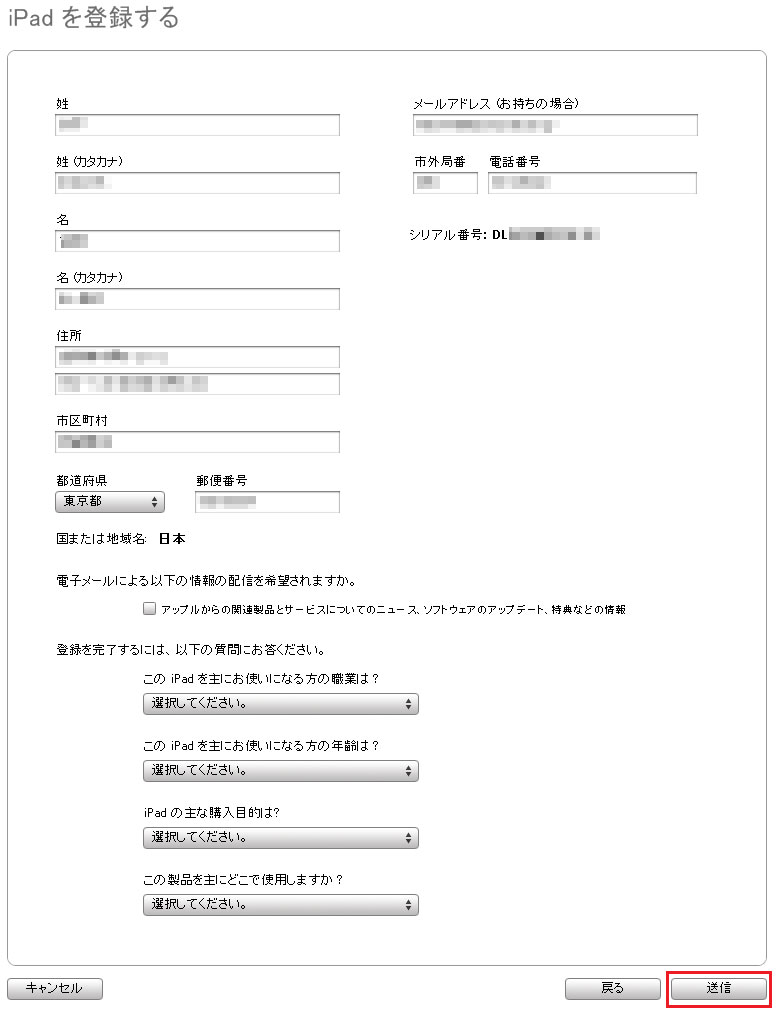
自分の場合は他にもApple製品を持っているので[バックアップから復元]するメッセージも出てきていますが、通常(初回接続)は[新しいiPadとして設定]にして下さい。
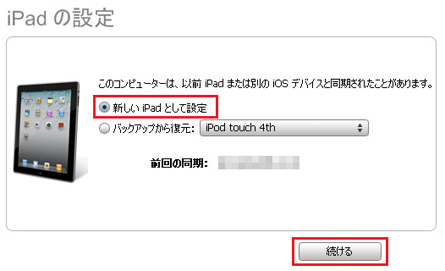
最後にiPadとiTunesにインポート(登録)されている曲・ビデオデータ/写真データ/App(アプリ)を自動的に同期(iPadに取り込む)かを選んで完了です。
設定は後で変更する事ができるので、そのままの状態で[完了]しても問題ありません。
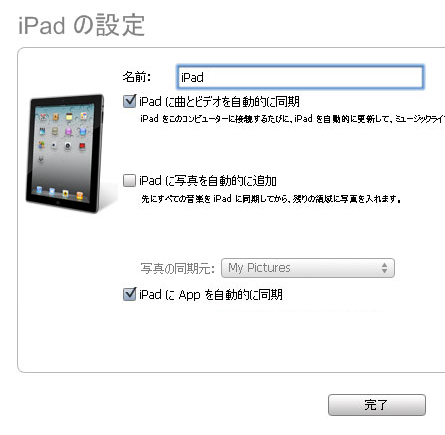
iPadを初めてパソコンと繋いだiTunesの初回接続画面
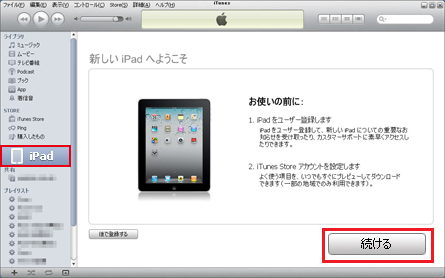
iPadのユーザー登録を行います。
[続ける]を押下して下さい。
[使用許諾契約]に[同意]し[続ける]を押下して下さい。
![[使用許諾契約]に[同意]し[続ける] [使用許諾契約]に[同意]し[続ける]](http://ipad.ipod-podcast.jp/log/cate02/01/04-thum.png)
既にApple ID(iPod,iPhone,iPad等、Apple製品)を持っている方は上側、iPadが初めてのApple製品の人は下側にチェックして[続ける]を押下して下さい。
そのままApple IDを新規で作成する場合はクレジットカードが必要になります。
クレジットカードを手元に用意して先に進むか、クレジットカードなしでApple IDを作成したい場合は、後でApple IDの作成をします。
[クレジットカードなしでApple IDを作成する]を参照して下さい。
iPad Air/iPad miniをApple IDに登録する
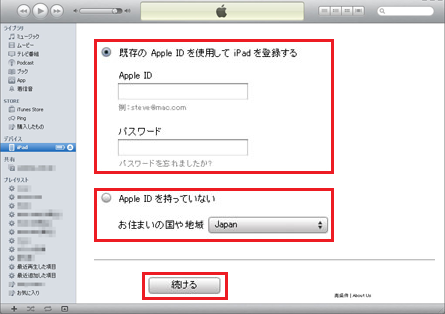
既にApple IDを持っている場合、現在登録されている住所、メールアドレス、電話番号に間違いがないかの確認と簡単なアンケート画面が表示されます。
適宜入力して[送信]ボタンを押下して下さい。
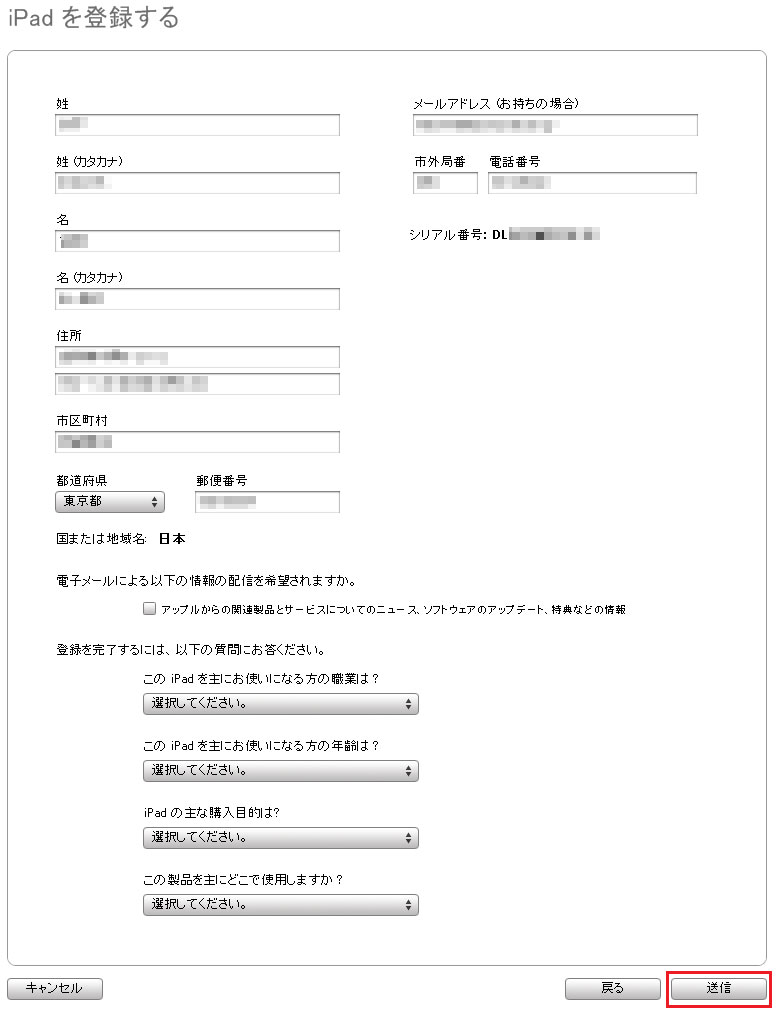
自分の場合は他にもApple製品を持っているので[バックアップから復元]するメッセージも出てきていますが、通常(初回接続)は[新しいiPadとして設定]にして下さい。
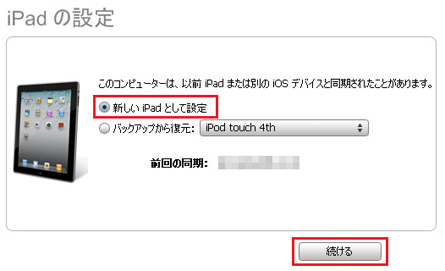
最後にiPadとiTunesにインポート(登録)されている曲・ビデオデータ/写真データ/App(アプリ)を自動的に同期(iPadに取り込む)かを選んで完了です。
設定は後で変更する事ができるので、そのままの状態で[完了]しても問題ありません。
iPadの名前を決めて設定完了