iPad2の写真をPCにコピーする
iPad2 良くある質問
iPad2で撮った写真や画像をパソコンにコピーする方法です。
iTunes(PC)→iPad2は設定によって、自動的に写真を同期(コピー)することが出来ますが、
iPad2→PCの写真コピーに関しては自動で行われません。
Windows XPとWindows 7で保存されている階層やフォルダ名が異なるようですので、それぞれのOSで記載します。
iTunes(PC)→iPad2は設定によって、自動的に写真を同期(コピー)することが出来ますが、
iPad2→PCの写真コピーに関しては自動で行われません。
Windows XPとWindows 7で保存されている階層やフォルダ名が異なるようですので、それぞれのOSで記載します。
まず、パソコンとiPad2を接続します。
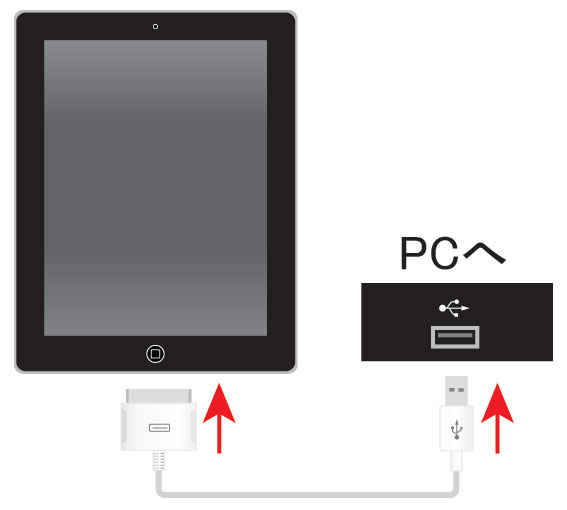
PCがiPadを認識すると、マイコンピュータの中に[Apple iPad](ポータブルデバイス)が認識されます。
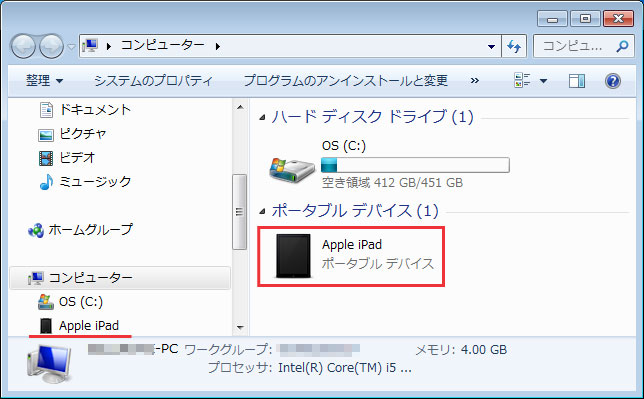
[Apple iPad]をダブルクリックして開くと
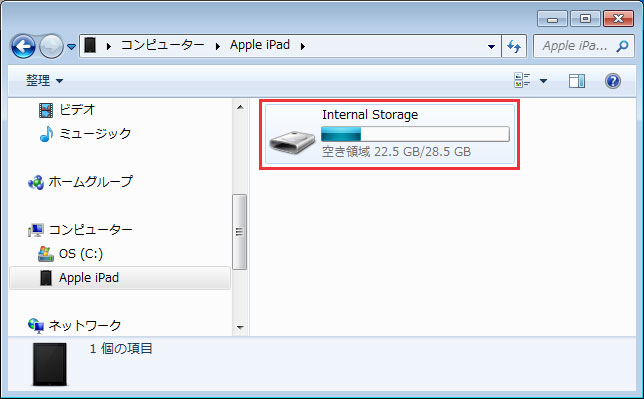
[Internal Storage]が表示されるので、更にダブルクリックして開く
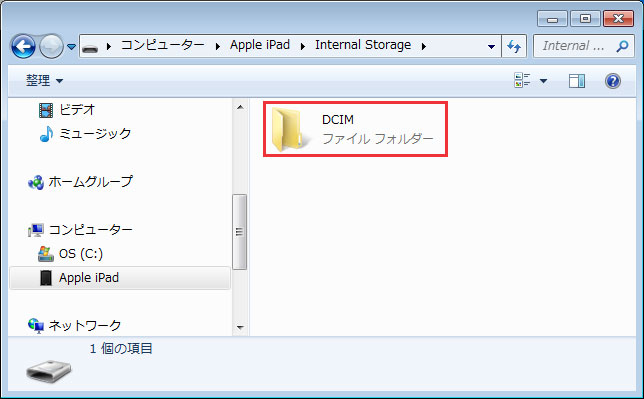
[DCIM]が表示されるので、更にダブルクリックして開く
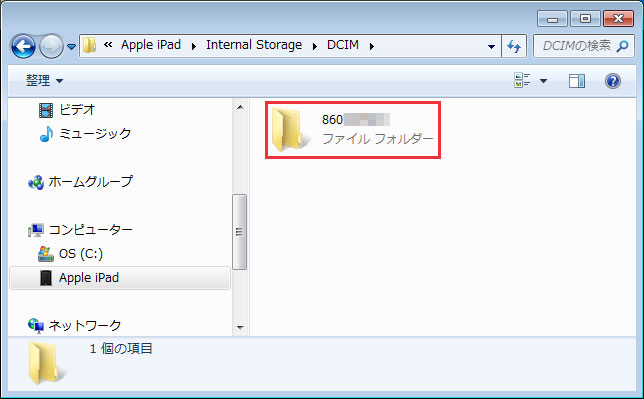
[860****]が表示されるので、更にダブルクリックして開くと写真や動画が保存されています。
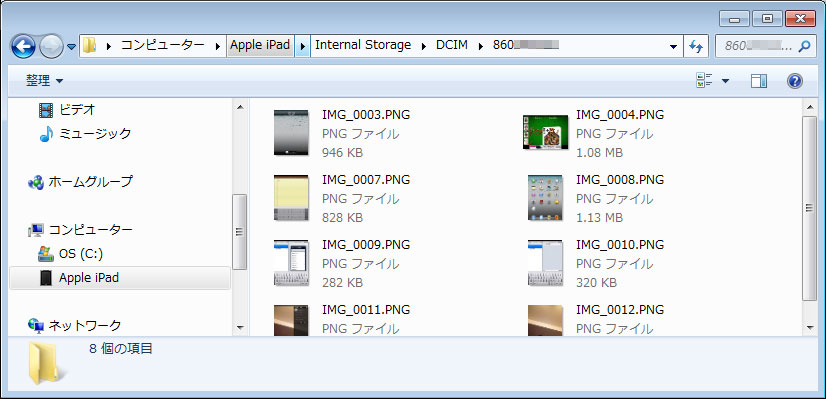
以下はPCがWindows XPの場合です。
[1]接続した時に表示されるウィザードから写真をバックアップする場合
Microsoft スキャナとカメラのウィザードを選択します。
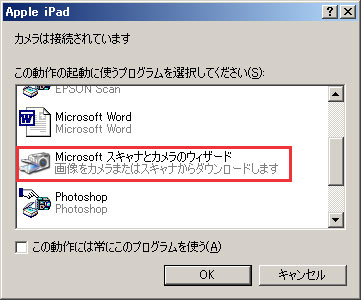
![Microsoft スキャナとカメラのウィザード[次へ]進む Microsoft スキャナとカメラのウィザード[次へ]進む](http://ipad.ipod-podcast.jp/ipad2/inc/099/03/08-pc.jpg)
バックアップ(PCにコピーしたい写真を)チェックします。
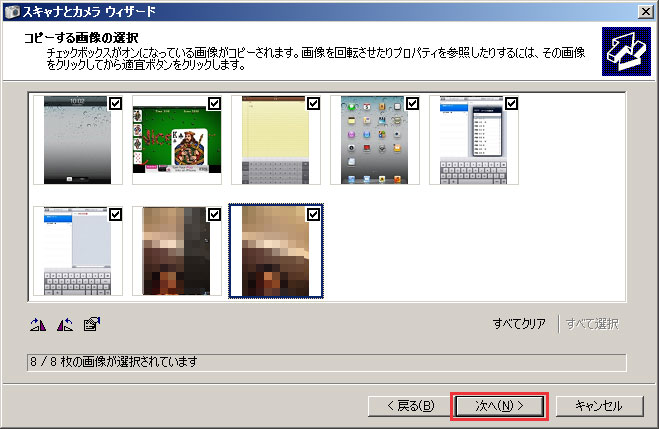
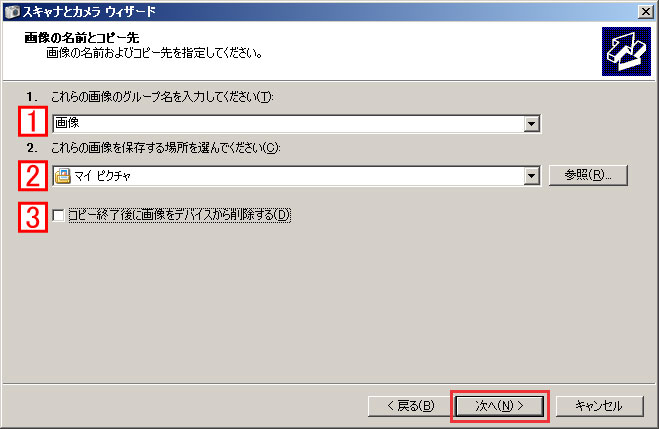
1 写真のファイルの先頭につける「接頭子」みたいなもの
2 写真の保存先を選ぶ
3 PCにコピー後、iPadから削除するか
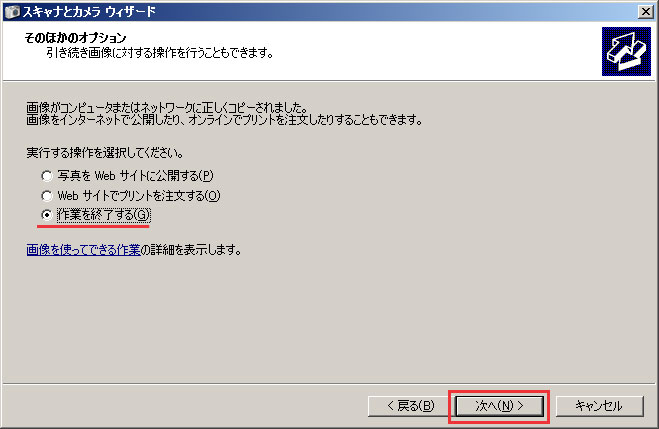
ウィザードを使わない場合は、マイコンピュータを開くと「スキャナとカメラ」にiPadが表示されるので
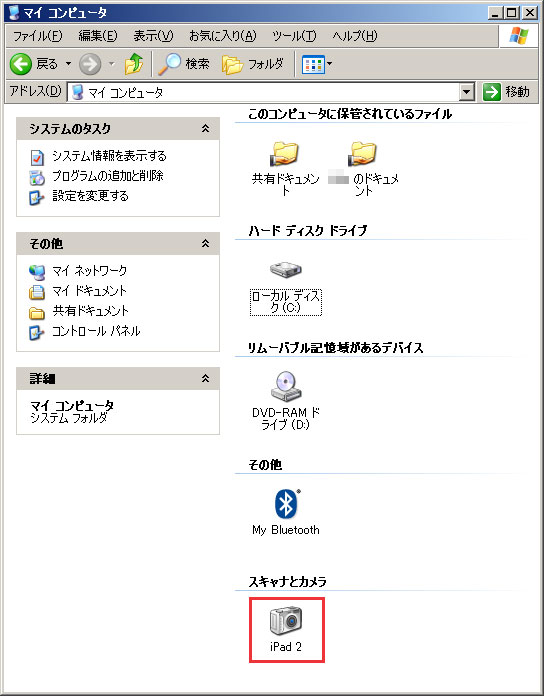
ダブルクリックで開くと写真が保存されています。

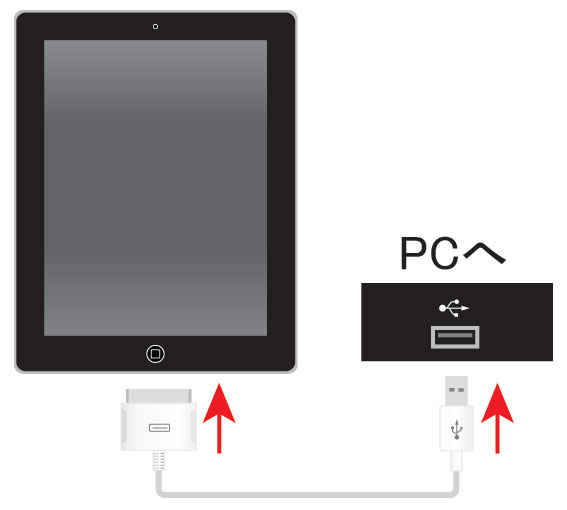
PCがiPadを認識すると、マイコンピュータの中に[Apple iPad](ポータブルデバイス)が認識されます。
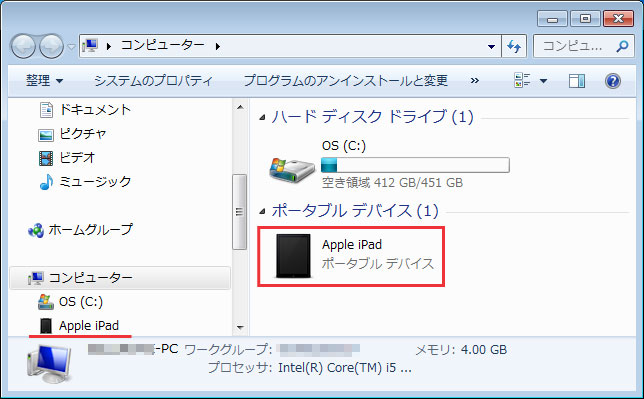
[Apple iPad]をダブルクリックして開くと
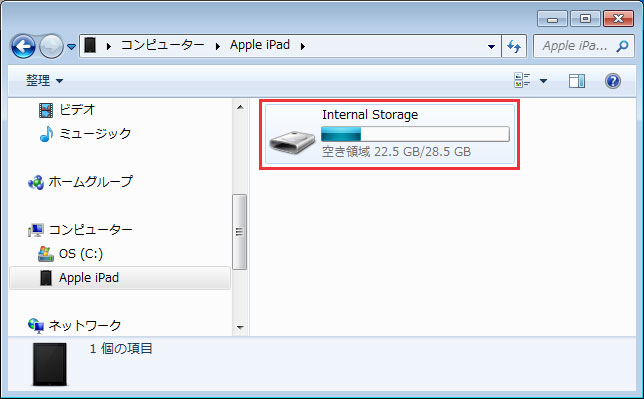
[Internal Storage]が表示されるので、更にダブルクリックして開く
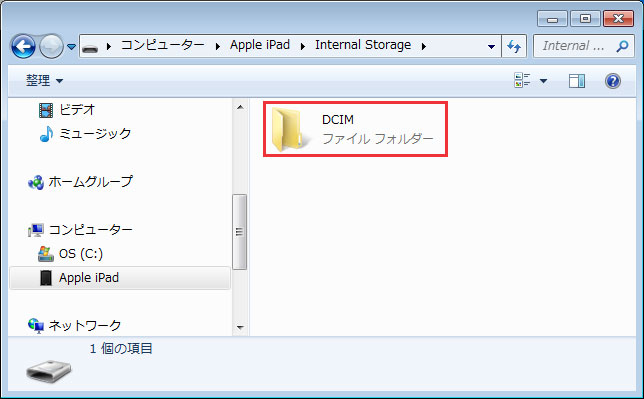
[DCIM]が表示されるので、更にダブルクリックして開く
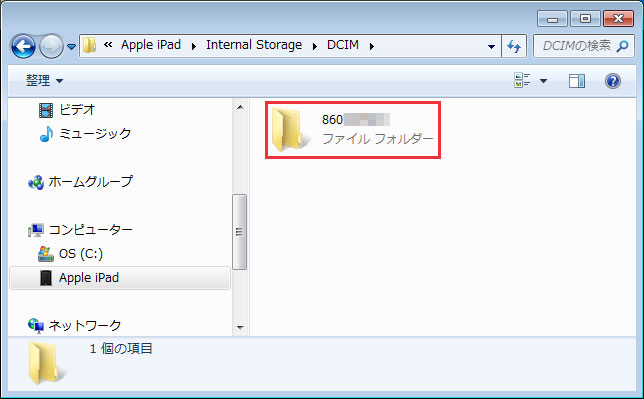
[860****]が表示されるので、更にダブルクリックして開くと写真や動画が保存されています。
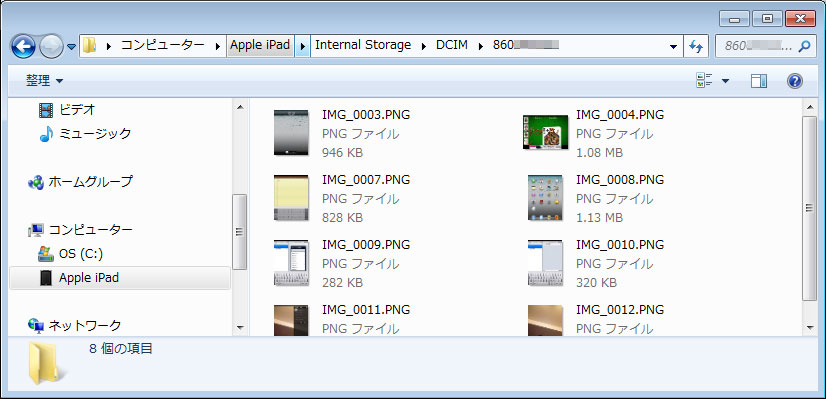
以下はPCがWindows XPの場合です。
[1]接続した時に表示されるウィザードから写真をバックアップする場合
Microsoft スキャナとカメラのウィザードを選択します。
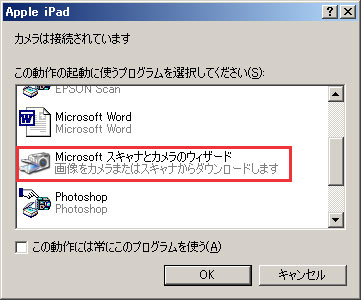
![Microsoft スキャナとカメラのウィザード[次へ]進む Microsoft スキャナとカメラのウィザード[次へ]進む](http://ipad.ipod-podcast.jp/ipad2/inc/099/03/08-pc.jpg)
バックアップ(PCにコピーしたい写真を)チェックします。
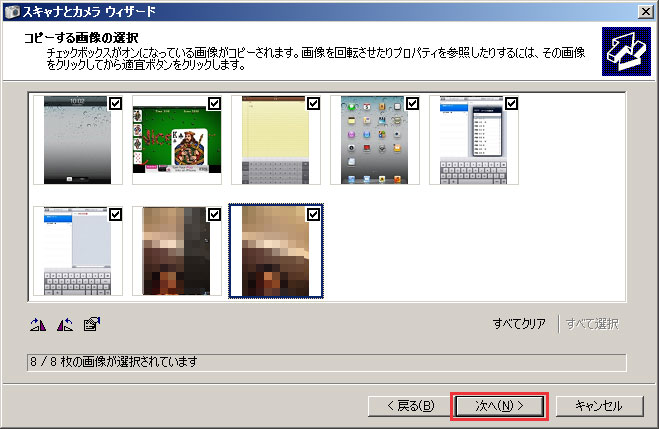
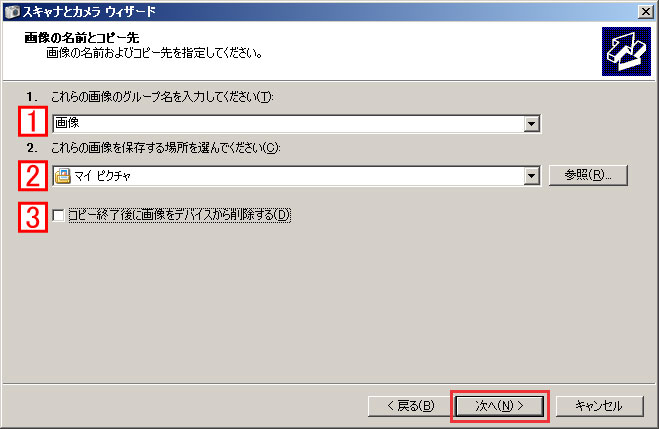
1 写真のファイルの先頭につける「接頭子」みたいなもの
2 写真の保存先を選ぶ
3 PCにコピー後、iPadから削除するか
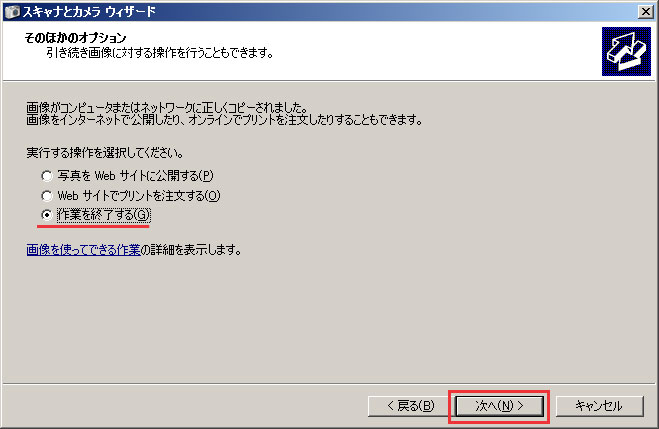
ウィザードを使わない場合は、マイコンピュータを開くと「スキャナとカメラ」にiPadが表示されるので
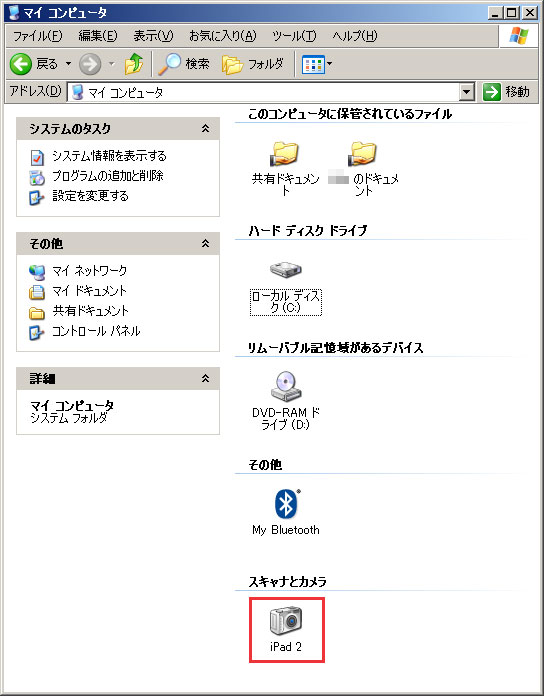
ダブルクリックで開くと写真が保存されています。

