Safariの基本的な使い方
iPad2でWebページを見る
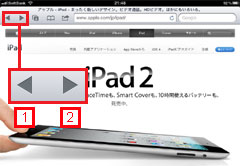
1 前のページに戻る。
2 次のページに進む。
iPad2でSafariを起動してWebページを見る時、複数のページ(最大9ページ)を同時に開くことができます。
現在、開いているページのサムネイル(Webページイメージ)を見て切り替えます。
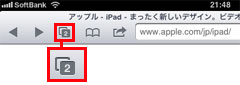
↓サムネイル画面に切替わります。
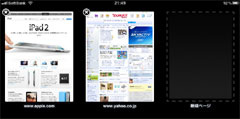
サムネイル左上の[×]でページを閉じることができます。
ブックマークからページを開く場合
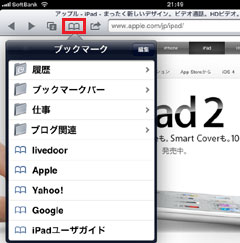
その他に
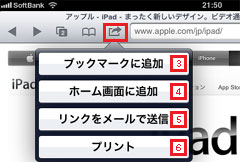
3 ブックマークに追加
詳しくは[iPad2でのブックマーク登録・編集方法]をご確認下さい。
4 ホーム画面に追加
[ホーム画面に追加]をタップするとアイコンと登録名の編集ができるウインドウになります。
[追加]を押下すると、ホーム画面にアイコンが追加され、次回からアイコンをタップすることで簡単にwebにアクセスできるようになります。
詳しくは[Webページをホーム画面にアイコン登録]をご確認下さい。
5 リンクをメールで送信
6 プリント
※AirPrint対応のプリンタが必要になります。
