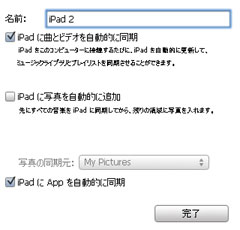初めてiPad2とPCを接続する
iPad2とPCの初回接続時の設定
iPad2を購入した時にもらった用紙に
○PCとの接続前に必ずMicroUSIMカードを挿入して下さい。
※MicroUSIMカード挿入の前にPC接続を行うと、iPad WiFiモデルと認識され、3G通信機能等がご利用頂けない恐れがあります。
との注意書がありました。
順番を間違えないようにしましょう。
iPad2のWiFi+3Gモデルを買った人は、まず付属している[SIM取り出しツール]で本体裏面の左上にある、直径1mm程度の穴に(やや斜めに)SIM取り出しツールを差し込みSIMトレイを取りだして下さい。
※iPad2 WiFiモデルを購入した人はこの作業は必要ないです。
iPad2にSIMカードを挿入する
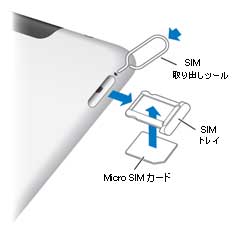
SIMカードの挿入が終わったらiTunesを立ち上げてパソコンと接続をします。
iPad2とパソコンを接続
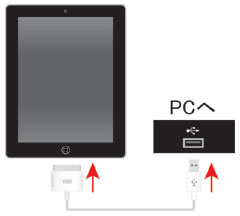
付属しているケーブルをiPad2とパソコンのUSBポートに差し込みます。
iTunesがiPad2が接続されたことを認識するとiTunesの画面が下記のように切替わります。
iPad2とパソコンの初回接続時画面
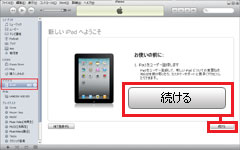
iPad2のユーザー登録を行います。
[続ける]を押下して下さい。
[使用許諾契約]に[同意]し[続ける]を押下して下さい。
![[使用許諾契約]に[同意]し[続ける] [使用許諾契約]に[同意]し[続ける]](http://ipad.ipod-podcast.jp/ipad2/inc/002/01/04-mb.jpg)
既にApple ID(iPod,iPhone,iPad等、Apple製品)を持っている方は上側、iPad2が初めてのApple製品の人は下側にチェックして[続ける]を押下して下さい。
そのままApple IDを新規で作成する場合はクレジットカードが必要になります。
クレジットカードを手元に用意して先に進むか、クレジットカードなしでApple IDを作成したい場合は、後でApple IDの作成をします。
[クレジットカードなしでApple IDを作成する]を参照して下さい。
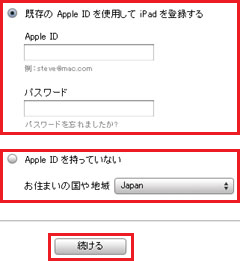
既にApple IDを持っている場合、現在登録されている住所、メールアドレス、電話番号に間違いがないかの確認と簡単なアンケート画面が表示されます。
適宜入力して[送信]ボタンを押下して下さい。
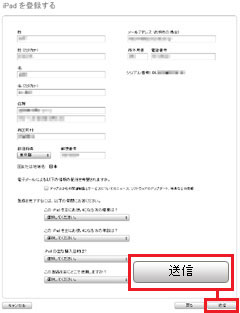
自分の場合は他にもApple製品を持っているので[バックアップから復元]するメッセージも出てきていますが、通常(初回接続)は[新しいiPadとして設定]にして下さい。
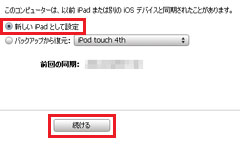
最後にiPad2とiTunesにインポート(登録)されている曲・ビデオデータ/写真データ/App(アプリ)を自動的に同期(iPadに取り込む)かを選んで完了です。
設定は後で変更する事ができるので、そのままの状態で[完了]しても問題ありません。
iPad設定