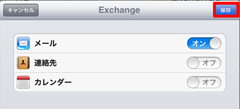iPad2でGmailの設定をする(プッシュ方式)
iPad2でメールする
iPad2でGmailを使う際に初期の設定方法を変更するだけでプッシュ方式(リアルタイム)でメールの受信が可能になります。
既に「Gmail」をフェッチで設定してしまった場合は、一旦設定を削除して下さい。
iPadから設定した情報をiPadから削除して、Microsoft ExchangeでGmailアドレスを設定するのですが、以下の図のようにGmailのメールサーバーにメールが残っているので問題ないです。
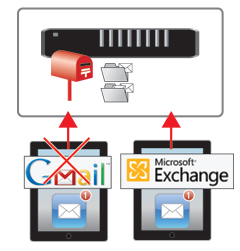
既に「Gmail」をフェッチで設定してしまった場合は、一旦設定を削除して下さい。
iPadから設定した情報をiPadから削除して、Microsoft ExchangeでGmailアドレスを設定するのですが、以下の図のようにGmailのメールサーバーにメールが残っているので問題ないです。
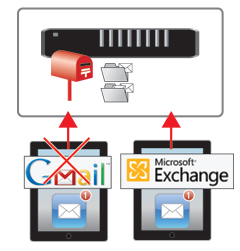
まず、設定アイコンをタップします。

「メール/連絡先/カレンダー」→「アカウントの追加」を選択します。
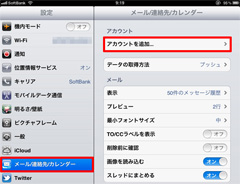
「Microsoft Exchange」をタップします。
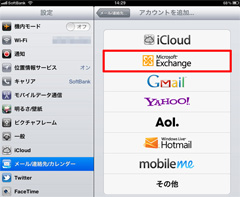
メール:プッシュ通知にしたいメールアカウントを入力します。
ドメイン:入力不要です。
ユーザ名:メールと同じメールアカウントを入力します。
パスワード:メールアカウントのログイン用パスワードを入力します。
上記が入力できたら、「次へ」をタップします。
![Gmailの設定項目の入力をして[次へ] Gmailの設定項目の入力をして[次へ]](http://ipad.ipod-podcast.jp/ipad2/inc/006/g02/03-mb.jpg)
サーバ名に「m.google.com」と入力し「次へ」をタップします。
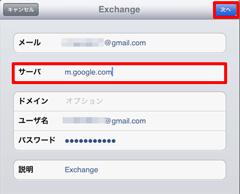
最後に同期したいものをオンにし「保存」を押せば設定が完了です。
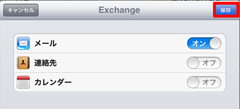

「メール/連絡先/カレンダー」→「アカウントの追加」を選択します。
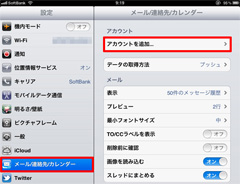
「Microsoft Exchange」をタップします。
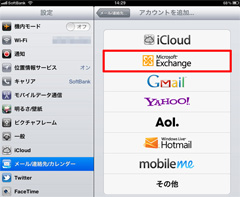
メール:プッシュ通知にしたいメールアカウントを入力します。
ドメイン:入力不要です。
ユーザ名:メールと同じメールアカウントを入力します。
パスワード:メールアカウントのログイン用パスワードを入力します。
上記が入力できたら、「次へ」をタップします。
![Gmailの設定項目の入力をして[次へ] Gmailの設定項目の入力をして[次へ]](http://ipad.ipod-podcast.jp/ipad2/inc/006/g02/03-mb.jpg)
サーバ名に「m.google.com」と入力し「次へ」をタップします。
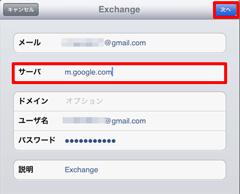
最後に同期したいものをオンにし「保存」を押せば設定が完了です。