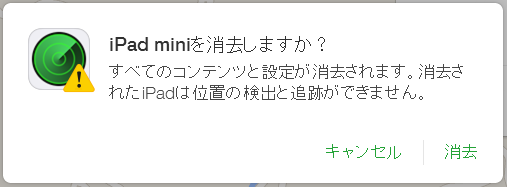iPad紛失の時の為にiPadを探す設定をする
iPad Air/iPad mini購入後に行うこと
iPadを紛失した際にiCloudからiPadの場所を探したり、メッセージ表示などの遠隔操作ができるよう設定
iPadをなくしてしまった時の事を考え、iPadを探す機能をセットアップしておきます。
※紛失した後では設定ができないので早めに設定しましょう。
※Wi-FiモデルではWi-Fiが繋がる環境下にiPadがないと探せません。
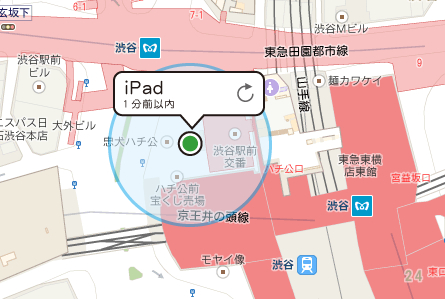
※紛失した後では設定ができないので早めに設定しましょう。
※Wi-FiモデルではWi-Fiが繋がる環境下にiPadがないと探せません。
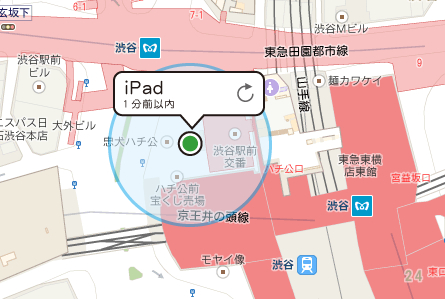
まずiPad Air/iPad mini側で[iPadを探す]設定を行う
設定アイコンをタップします。[iCloud]を選択し、[iPadを探す]をオン(緑)にします。
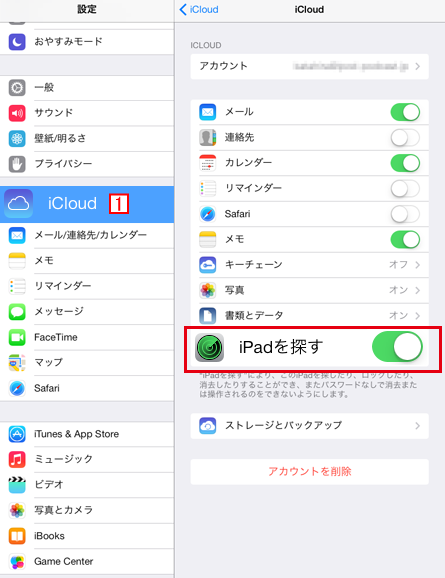
iPadにiCloudの設定をしていない人は以下の画面になるので
既にApple IDを持っている場合はID(アドレス),PASS入力
Apple IDを持っていなければ新規取得を行います。
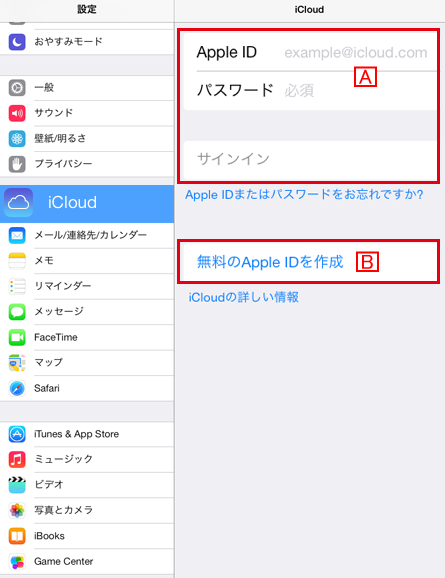
(持っていない人はApple IDを取得し)iPadに A Apple ID、PASSを設定すると
「iCloudと結合しますか?」というメッセージが現れます。
もしiCloud側(Apple社のインターネット上のデータ保存場所)に既にデータがあれば、このiPadのデータもiCloudのデータと一緒に保存して良いか?という事です。
もしiCloudのデータとiPadのデータ(連絡先など)が既に同じ内容が保存されていた場合、データが2重で保管されてしまいますので[結合しない]を選択。
まだ殆どデータが入っていない状態なら[結合]を選択。
中途半端にデータが入っていて悩んでしまう場合は[結合]を選択した方が良いと思います。
データの「入力」より「削除」作業の方が簡単なので、重複したものは後から削除で。
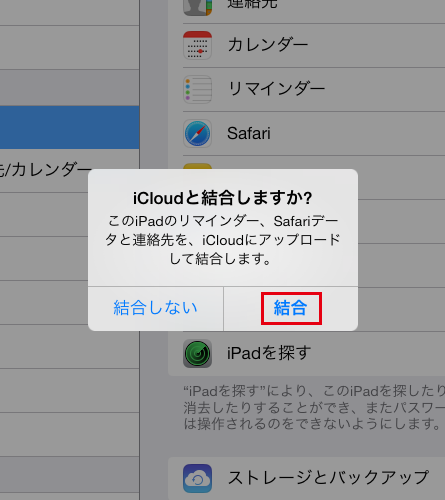
「iCloudがこのiPadの位置情報を利用することを許可しますか?」というメッセージがでます。
[iPadを探す]機能を利用する場合は[OK]をします。
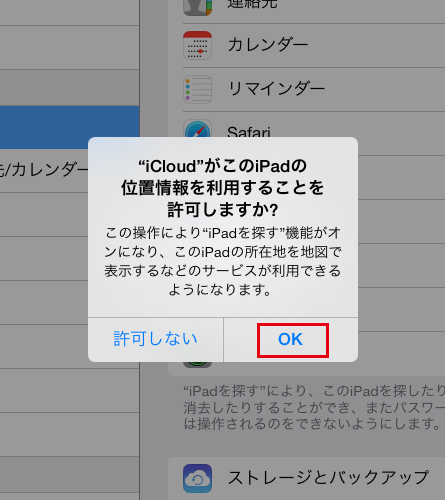
パソコンからiPadの場所を探す方法
パソコンで iCloud [https://www.icloud.com/]にアクセスしApple ID,パスワードでログインします。
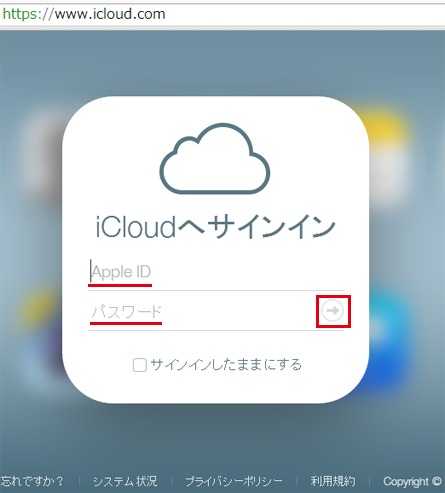
iPadですが[iPhoneを探す]を選択します。
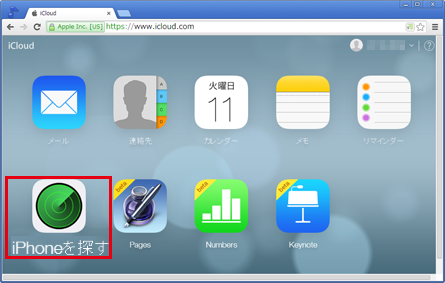
上部の[すべてのデバイス]をクリックすると、所有している(Apple IDに関連付けされた)iPhone,iPad一覧が表示されます。
![[すべてのデバイス]で所有しているiPhone,iPadが表示 [すべてのデバイス]で所有しているiPhone,iPadが表示](http://ipad.ipod-podcast.jp/log/cate02/06/08-thum.png)
[すべてのデバイス]の中から探したいiPadをクリックすると、遠隔で操作できるウインドウが右側に表示されます。
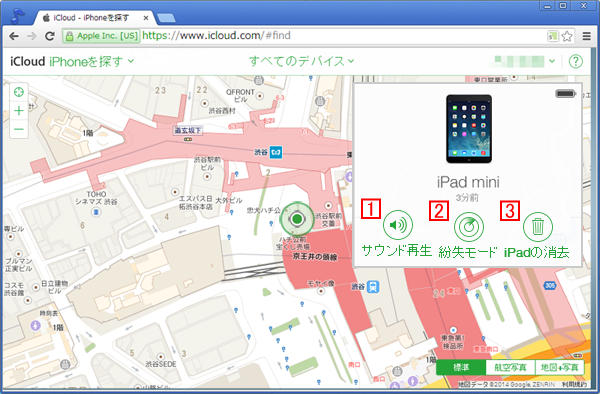
iPadが見当たらない場合は[サウンド再生]してみる
遠隔操作でiPadから音を出し、周囲の人がiPadを見つけやすくします。[紛失モード]でiPadをロックしメッセージ表示
[紛失モード]ボタンを押すと、まずパスコードを入力し、iPadを遠隔からロックします。
※iPadでパスコードを設定していなくてもiCloudから指定/ロックができます。
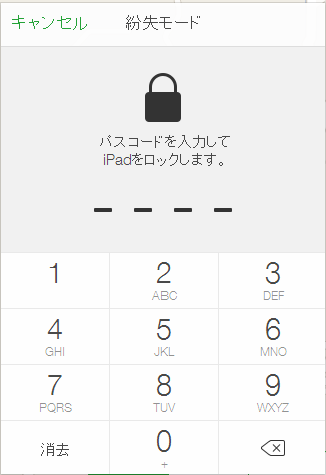
発見者に電話連絡して欲しい場合はここに電話番号を入力し[次へ]
※次の画面でメッセージが入力できますので、電話番号を教えたくない場合は未入力でも。
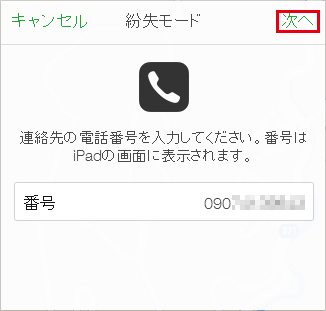
メッセージを入力。前の画面で電話番号を入力しなかった場合、iPadなしでも確認できるメールアドレス等を入力
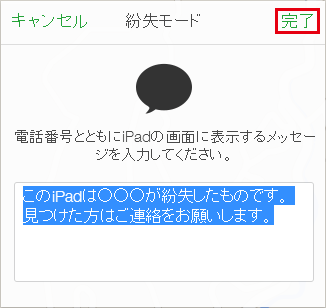
[完了]ボタンを押すと紛失したiPadのロック画面にメッセージ表示

[iPadの消去]でデータを消し個人情報を守る