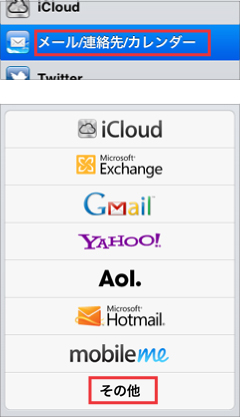| ▼ i.softbank.jpアドレスをパソコンで送受信 |
以下、各PCのメーラーソフトでの設定方法です。
※[WiFi+3Gモデル]のみ ※Wifiのみモデルではi.softbank.jpアドレスが利用できません。
| ▼ iPad2でi.softban.jpの設定 |
※対象は[WiFi+3Gモデル]のみです。
| ▼ i.softbank.jpのメールが送信・受信できない |
※対象は[WiFi+3Gモデル]のみです。
| ▼ i.softbank.jpアドレスをOutlookで送受信する |
※対象は[WiFi+3Gモデル]のみです。
| ▼ @i.softbank.jpをBecky!で送受信する |
※対象は[WiFi+3Gモデル]のみです。
Beckyを立ち上げて [ファイル]→ [メールボックス]→ [新規作成]を選択します。
| ▼ @i.softbank.jpをThunderbirdで送受信する |
※対象は[WiFi+3Gモデル]のみです。
Thunderbirdを立ち上げて [ファイル]→ [新規作成]→ [新しいメールアカウントを取得]を選択します。
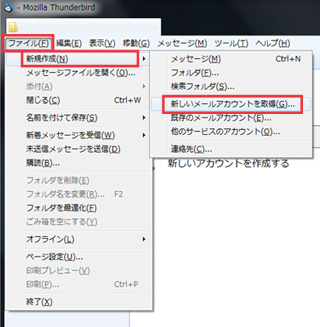
| ▼ メールの新規作成 |
メールアイコンをタップします。

| ▼ メールの返信/転送 |
メールアイコンをタップします。
| ▼ iPad2から写真添付でメール送信 |
[1] 画像を開いて[メールで送信]を選択して送信します
[2] 作成中のメールで画像を挿入して送信する
| ▼ iPad2のメール署名を編集する |
メールが複数アカウント登録されている場合でも、共通で利用されます。
署名の変更/修正や削除方法を説明します。
| ▼ iPad2でGmailの設定をする(フェッチ方式) |
※フェッチ方式の場合
→予め指定していた間隔かアプリを起動した際に新規メールがないかを確認する方式です。
※先にGmailのアカウント(メールアドレス)の取得を行っておく必要があります。
| ▼ iPad2でGmailの設定をする(プッシュ方式) |
既に「Gmail」をフェッチで設定してしまった場合は、一旦設定を削除して下さい。
iPadから設定した情報をiPadから削除して、Microsoft ExchangeでGmailアドレスを設定するのですが、以下の図のようにGmailのメールサーバーにメールが残っているので問題ないです。
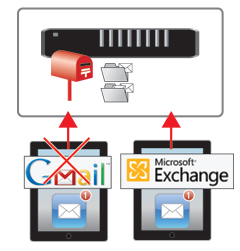
| ▼ メッセージ(iMessage)について |
iPhoneやiPad,iPod touch同士(iOS間)でApple IDで識別しながらメッセージを送る仕組みです。

| ▼ メッセージで写真を添付する |
| ▼ メッセージ(iMessage)の着信通知設定 |
・ダイアログ
・バナー
・サウンド有無など
を設定することができます。
| ▼ メッセージを削除する |
メッセージの削除は特定の差出人のメールを全て消すか、一部のメッセージを消す方法の2通りあります。
| ▼ iPod2にPCで利用中のアドレスを設定する |

「メール/連絡先/カレンダー」→「その他」を選択。