iPod2にPCで利用中のアドレスを設定する
iPad2の設定アイコンをタップします。

「メール/連絡先/カレンダー」→「その他」を選択。
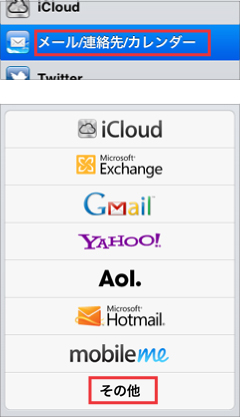
[メールアカウントを追加]
![iPad2の[設定]→[その他]→[メールアカウントを追加] iPad2の[設定]→[その他]→[メールアカウントを追加]](http://ipad.ipod-podcast.jp/ipad2/inc/006/o01/02-mb.jpg)
以下の必要項目を入力し、[次へ]。
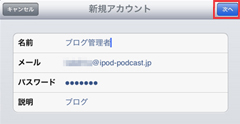
[A] IMAPサーバーで受信するか
[B] POPサーバーで受信するか
を選択する。
契約しているプロバイダやサーバーによって、
◎IMAPでしかメールを受信できない
◎POPでしかメールを受信できない
◎用途によってどっちらでも選択できる
という可能性があります。
詳細はプロバイダに聞いて下さい。
※ちなみに(プロバイダによって)ユーザー名が @以降のドメインまで含む[sample@sample.com]の場合と@以前の[sample]だけでよい場合があるようです。
うまく設定できなかった時は両方試してみては。
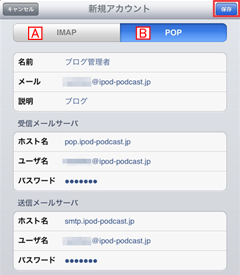
[A] IMAPの説明
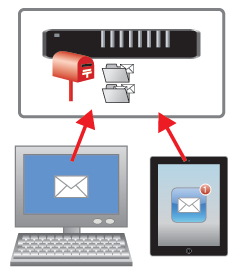
IMAPはメールがサーバー上に保存されています。
必要に応じて、サーバーに来ているメールを読み込みに行くイメージです。
PCが変わっても、iPadを初期化しても、どちらからアクセスしても同じ状態で閲覧できます。
[B] POPの説明
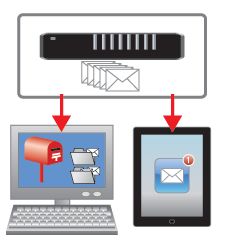
POPはサーバーに届いたメールがPCやiPad等のデバイスに転送される形式になります。
ですので、普通に考えたらPCで受信してしまったら、iPadで同じメールは受信できません。
但し、PCでもiPadでもサーバーからメールを削除する期日を指定することで、その期間内に(PC、iPadの電源を入れて受信すれば)同じメールが両方のデバイスで受信できます。
またメールはデバイス内に保存されるので、定期的にメールの削除を行なわないと、容量が大きくなっていく可能性があります。
入力が済んだら、右上の[保存]ボタンをタップします。
正しい情報が入力されているかの検証が(自動で)行われ、(契約プロバイダの設定によってでしょうが)以下のSSLなしで設定してみて良いかというアラートが2度出てきます。

問題が無ければメールアカウントの登録が完了となります。
先ほどPOPの場合のサーバーからの削除期日の話をしましたので、設定直後に削除される日数を確認し、必要があれば変更します。
[メール/連絡先/カレンダー]→(例では)[ブログ](という名前のアドレスの設定が完了しましたので)これをタップします。
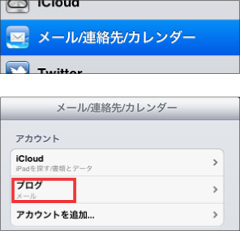
一番下の[詳細]をタップします。
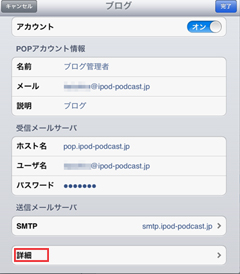
[削除]をタップします。
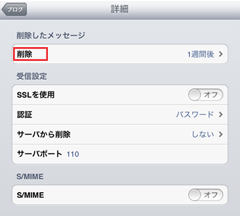
必要に応じて削除期日を変更します。
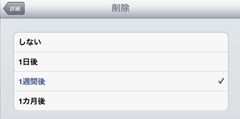
|
同一カテゴリの記事
|
- iPod2にPCで利用中のアドレスを設定する
- メッセージを削除する
- メッセージ(iMessage)の着信通知設定
- メッセージで写真を添付する
- メッセージ(iMessage)について
- iPad2でGmailの設定をする(プッシュ方式)
- iPad2でGmailの設定をする(フェッチ方式)
- iPad2のメール署名を編集する
- iPad2から写真添付でメール送信
- メールの返信/転送
- メールの新規作成
- @i.softbank.jpをThunderbirdで送受信する
- @i.softbank.jpをBecky!で送受信する
- i.softbank.jpアドレスをOutlookで送受信する
- i.softbank.jpのメールが送信・受信できない
- iPad2でi.softban.jpの設定
- i.softbank.jpアドレスをパソコンで送受信