i.softbank.jpアドレスをOutlookで送受信する
iPad2で取得したi.softbank.jpアドレスはパソコンで送受信することができます。 Outlook2010の場合の設定方法を説明します。
※対象は[WiFi+3Gモデル]のみです。
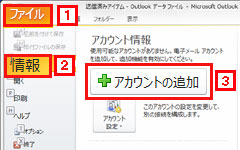
[電子メールアカウント]にチェックを入れて、電子メールアドレスとパスワードを入力します。
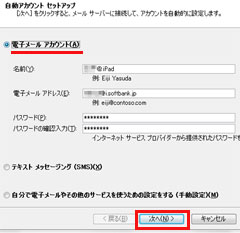
i.softbank.jpアドレスは暗号化された接続に対応していないので[次へ]を押下して下さい。
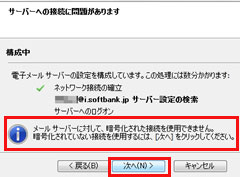
[自分で電子メールを設定する(手動設定)]にチェックし、[次へ]を押下します。
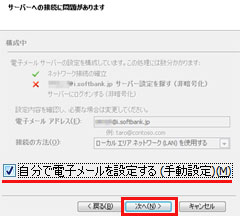
[インターネット電子メール]にチェックします。
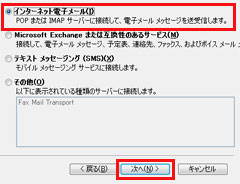
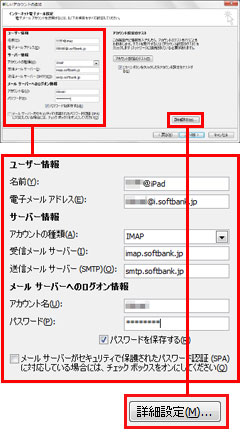
メールアドレスを入力。
アカウントの種類はIMAPを選択
受信メールサーバーにimap.softbank.jp
送信メールサーバーにsmtp.softbank.jp
アカウント名は メールアドレスの @より前の部分
パスワードを入力
メールサーバーがセキュリティーで・・・のチェックを外します。
ここまで入力が済んだら[詳細設定]を押下して下さい。
新たにウインドウが立ち上がるので[詳細設定]タブの送信サーバー(SMTP)に587に打ち変えて下さい。
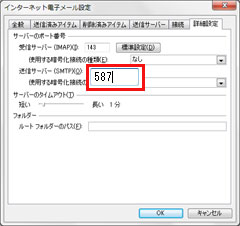
[OK]を押下して、前のウインドウに戻ったら[次へ]で完了になります。
【注意】i.softbank.jpのメールは下図のようにサーバー上(softbankのセンター)にメールBoxがあります。
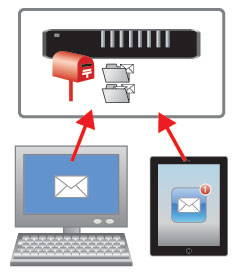
ですので、パソコンで先にメールを読んでしまうとiPad2で新着メールのマークが消えます。
同様にiPad2で先にメールを読むとパソコンで新着メール扱いになりません。
|
同一カテゴリの記事
|
- iPod2にPCで利用中のアドレスを設定する
- メッセージを削除する
- メッセージ(iMessage)の着信通知設定
- メッセージで写真を添付する
- メッセージ(iMessage)について
- iPad2でGmailの設定をする(プッシュ方式)
- iPad2でGmailの設定をする(フェッチ方式)
- iPad2のメール署名を編集する
- iPad2から写真添付でメール送信
- メールの返信/転送
- メールの新規作成
- @i.softbank.jpをThunderbirdで送受信する
- @i.softbank.jpをBecky!で送受信する
- i.softbank.jpアドレスをOutlookで送受信する
- i.softbank.jpのメールが送信・受信できない
- iPad2でi.softban.jpの設定
- i.softbank.jpアドレスをパソコンで送受信