Safariの設定を変更する
iPad2でWebページの閲覧をする設定をカスタマイズします。
例えば
・検索エンジン
・自動入力(ID、パスワードの保存)
等が設定できます。

Safariをタップします。
iPad2でSafariの設定を行なう
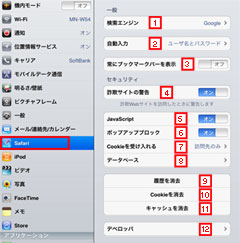
Safari 一般設定
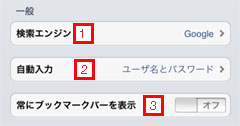
[1]---------------------
検索エンジンの設定
Safariを立ち上げた時にステータスバーの上部にある検索窓で利用する検索エンジンを指定することが出来ます。
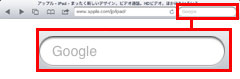
[A] 利用したい検索エンジンをタップして
[B] [Safari](前の画面)にもどります。
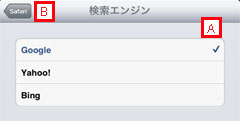
[2]---------------------
ユーザー名とパスワードを覚えさせ入力を簡単にする
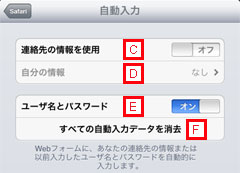
[C] 連絡先の情報を使用をオンにすると
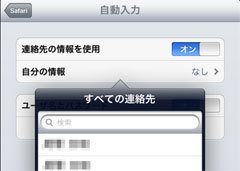
連絡先から自分の情報を参照されるようになります。
[D] 参照する際の(自分の)名前が入ります
[E] オンにするとユーザー名とパスワードが保存され、次からのログインが簡単になります。
[F] すべての自動入力データを消去
簡単にログインできるとiPadを紛失した際に悪用される恐れがあります。
iPad2のパスコードロックをする事をお勧めします。
[3]---------------------
常にブックマークを表示
以下のようにSafari上にブックマークをステータスバーに表示する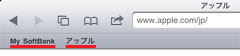
Safari セキュリティー設定
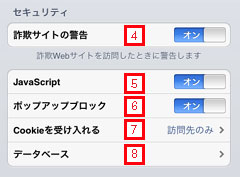
[4] 詐欺サイトの警告
通常はオンにしておきましょう。
[5] JavaScript
JavaScriptはWebページに動き等を与えることができます。
ただし、JavaScriptを悪意をもってWebページに埋め込み利用した場合、ウイルスに感染させられたりする場合があります。
[6] ポップアップのブロック
Webページを開いた時に出てくる広告などのポップアップ(新規ページ)をブロックします。
[7] Cookieを受け入れる
Cookie は、同じ訪問者がアクセスしてきたときに Web サイト側でその訪問者を見分けられるようにするために、Web サイトがデバイス内に保存する情報の一部です。
これにより、訪問者が設定した情報などに基づいて、Web ページをカスタマイズできるようになります。
[Cookieを受け入れる]をタップすると以下の画面に切り替わります。
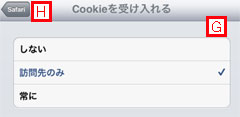
[G] 訪問先のみ のままで良いと思います。
[H] [Safari]をタップして前の画面に戻ります。
[8] データベース
※利用用途不明(勉強不足ですみません)
Webの閲覧履歴を消す
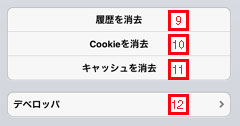
[9] Webの閲覧履歴を消去
[10] Cookieを消去
クッキーは自分の入力情報などを暗号化して保存しています。
WEBメールなどのログイン画面でユーザ名を入力したらパスワードを自動的に補完してくれるます。
[11] キャッシュを消去
キャッシュはインターネットのページの内容を保存しています。
保存期間中に再度そのページにアクセスした際には更新された情報だけを照合して表示します。
そのため、表示にかかる時間の節約になります。
更新されたWebページが古いまま切り替わらない場合など、一旦キャッシュを消去すれば最新の情報になる時などに使います。
[12] ディベロッパ
※利用用途不明(勉強不足ですみません)
|
同一カテゴリの記事
|
- Safariの設定を変更する
- ブックマークをパソコンからコピー(同期)
- Webページをホーム画面にアイコン登録
- iPad2でのブックマーク登録・編集方法
- Safariの基本的な使い方
- 拡大、縮小、スクロール操作
- iPad2で表示の回転を止める[ロックする]
- iPad2でWebページを開く